2024/4/10 Windows Update 後からPCが激重に。
<インストールされた更新プログラム>
KB5036620
KB5036893
フォルダを開くだけで7秒、Excel起動に15秒、
文字入力も反応が非常に遅く、とても仕事になりません。
<PCのスペック>
Dell製
Inspiron 24 5420 All-in-One
第13世代インテル® Core™ i7-1355U
16GB DDR4
12GB SSD + 1TB HDD
※現時点での空き容量860GB
Windows11 Home
まずは、4/10にインストールされた更新プログラムを削除。
が、重さはまったく変わらず(泣)
タスクマネージャーでメモリを使っている不要なプログラム確認して削除。
が、それでも変わらず(泣泣)
ここで、ん?おかしいなと思ったことが。
CPU使用率もメモリの消費量も特に問題はないのです。
本来なら軽く動作するはずの数値なのです。
これでなぜ重くなるのかな?
(ちなみにOneDriveは使用していません。)
ということで、引き続き思いつく対処をひたすら実行。
視覚効果の無効化、マカフィーの設定の見直し、
デフラグ、省電力モードの解除などなど…。
が、それでも変わらず。
ふと、電源に何か問題があるのかもしれないと思いました。
省電力モードを解除した直後だけ、一時的に改善したのです。
試しに、BIOSで電源の設定を出荷時に戻してみました。
すると、あっさり解決 (^^)/
今、Excelは一瞬で起動。フォルダはパッと開く。
文字も打てば即座に画面に表示されます。ノーストレスって最高(^o^)
<手順>
1. 電源を投入後、F2を連打-BIOSが起動
2. メニューから「Power」を選択
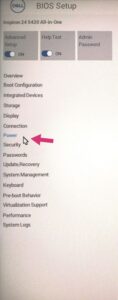
3. 「LOAD DEFAULTS」を選択
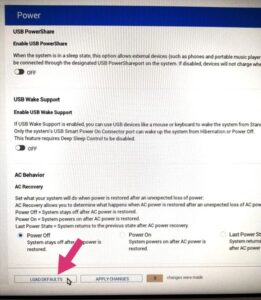
4. 自動で再起動後、問題は解消。おつかれさまでした!


